There are several reasons that your should to take photos of your home.
1. For insurance reasons to have a picture-record of what you have in your home.
I originally started to take photos of my homes for this very reason. To be able to prove what I owed in case of burglary and theft in my homes. At the time I started doing it digital photography was not that widespread. Pictures were still mainly produced on paper and paper-copies were the ones you saved for insurance reasons.
Take photos of everything you would want to document that you own. Plants, books, decoration items, pictures on the walls, content of drawers and cupboards and closets. Be thorough and detailed. Photograph in good light, preferably day-light so the items get the right colors.
Don’t forget to take pictures of the titles of your CDs, DVDs, records, books etc. It is much faster than writing down all the titles…
The most important with those pictures taken for insurance reasons is to keep them in a safe place and not only in the computer itself. The computer can be stolen, then with all its content and then the pictures are gone too. Make backups and store backup in a safe place. Think thefts and fire (or any other natural disaster that can strike).
2. For styling of your home.
If you want to style your home, re-arrange your furniture, build a picture-wall, get an overview of a room, there is no better way than taking pictures of your interiors.
What you get is an overview and you can SEE the room (or the corner or the wall) in another way than you normally do by just living in the same interiors.
If you have the possibility to, get up on a ladder or a pallet to get the extra overview of items you want to re-arrange. You might realize then that there are too many things in a certain spot, or that they are arranged in an awkward way.
Take both close-ups and overviews of your interiors. In natural light preferably. Digital cameras are good at taking pictures in quite poor light conditions, but the best is to use the natural light in those hours when it is the best. When that is, depends on how your windows are placed and which direction your windows are turned. Never take photos in full sun-light. It is very difficult to get good pictures in full sunshine as the shadows become too sharp.
You will be surprised how different your home looks on pictures compared to in real life.
3. For blogging about your home.
If you want to blog about your home and show pictures from your interiors, the rules are the same as for the styling and insurance photos. Shoot them in natural light. Zoom in or out on what is important for the blogpost. Get up high on ladder or a pallet if you want to get an overview.
One difference with blog-pictures is that you can arrange them to your liking. Remove items you don’t want to show. Move items around to get the effect you want. Be personal. Don’t try to make your home look like in a magazine about interior design – that can be really boring. (Not the magazine the look like a magazine picture).
4. Other reasons to take photos of your home.
Other reasons for taking pictures of your home is to make comparisons over the years of how your home has changed. Which furniture and/or solutions or decorative items survived over the years. Which disappeared. How did your taste and style change over the years.
Here are some fun pictures for comparison of my livingrooms and my bedroom.
































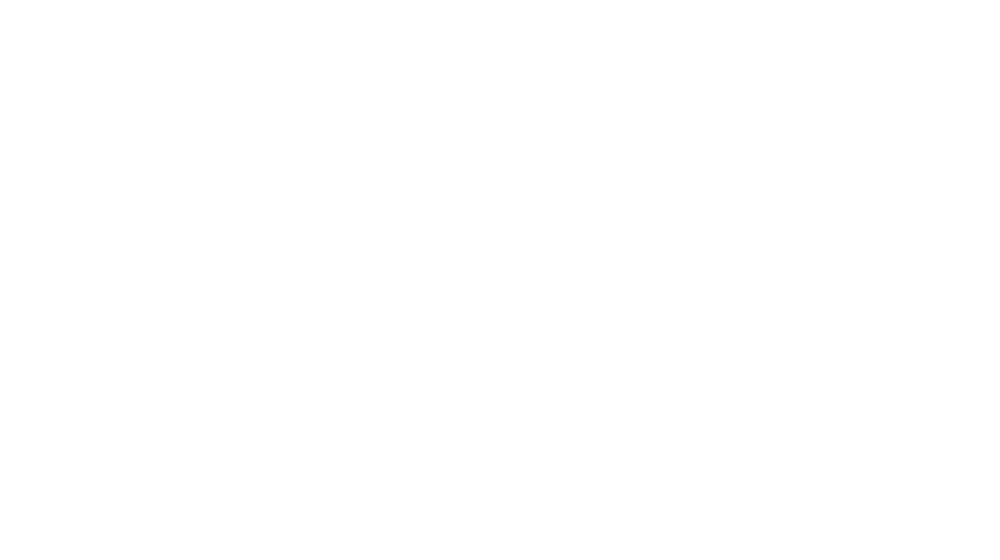

Recent Comments