|
In Adobe Photoshop CS (or earlier) you choose File, New...
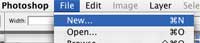
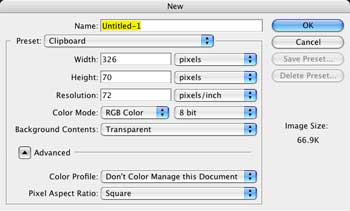
Photoshop automatically creates a new document from Clipboard with the exact dimensions and resolution as the picture you took. In the new, empty document, chose Edit, Paste to get the image into the document.
If the image is meant to be used on the web, then choose Save for Web and do your settings for the Save for Web output and save it either as a GIF or a JPG.
If the image is meant for print, then choose File, Save as... and choose your wanted imageformat. Do NOT change the resolution of the screnshot even if the image is meant for print. Most of the time it does not make it any better.
If you are using Adobe GoLive for your web-editing and you don't want to go via another application to handle your screenshot, you can paste directly into the page in Adobe GoLive. When you do that you also get the Save for Web dialog, like in Photoshop, and can do your settings and save the image to your sitefile at the same time as it gets placed on the page.
Change fileformat for screenshots in OSX 10.4.x and later
There IS a method to change the fileformat for screenshots in Mac OS X 10.4.x and later. The method was described by TidBITS (a very good website and periodic newsletter with good content) some time ago. This is how they describe how to do it:
1 Open the application Terminal (which you find in the Utilties folder inside the Applications folder).
2 Copy the "defaults write" line below, paste it into the Terminal window, and press Return.
defaults write com.apple.screencapture type pdf
3 Log out or restart your Mac to make it pick up the new setting.
If you wish to reset the file format back to PNG, just repeat the steps, replacing "pdf" in the "defaults write" line with "png".
GET TUTORIAL AS PDF (148 K)
LAST UPDATED 2014-01-03
|